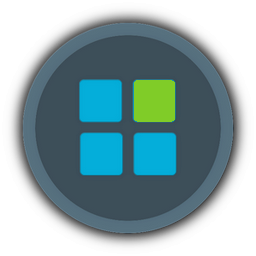WinReducer EX-81 Version 1.5.1.0 Premium Edition
Windows 8.1 Enterprise
For the past few months I've been using WinReducer successfully to install Windows 8.1 enterprise on desktops and laptops. I made a Bootable USB stick and have had to change the computers to "boot to legacy" instead of UEFI.
Now, the new computers we get MUST boot to UEFI in order for TPM security to work. This means I need to install it from UEFI boot disk, which REQUIRES Fat32 file system. Fat32 file system cannot have a file greater than 4 gig.
Here’s the steps I took to make a UEFI bootable USB stick with a WinReducer image
**NOTE** I can’t take credit for all this, I gathered this information from many sources across the internet. Use this at your own risk!
You’ll need an 8 gig or higher flash drive. All this was produced on a Windows 8.1 computer.
Step one: Make the flash drive UEFI compatible
**NOTE** be careful! The DISKPART command will format your drive, make sure you select the correct drive!!!! In this example my USB stick is 16 gigs, it shows up as 14 gig.
From an ADMINISTRATIVE command prompt do this What you type is highlighted in BLUE:
Microsoft Windows [Version 6.3.9600]
(c) 2013 Microsoft Corporation. All rights reserved.
C:\Windows\system32>diskpart
Microsoft DiskPart version 6.3.9600
Copyright (C) 1999-2013 Microsoft Corporation.
On computer: REDUCER1
DISKPART> list disk
Disk ### Status Size Free Dyn Gpt
-------- ------------- ------- ------- --- ---
Disk 0 Online 894 GB 0 B
Disk 1 Online 1863 GB 0 B *
Disk 2 Online 14 GB 0 B
DISKPART> select disk 2
Disk 2 is now the selected disk.
DISKPART> clean
DiskPart succeeded in cleaning the disk.
DISKPART> create partition primary
DiskPart succeeded in creating the specified partition.
DISKPART> assign
DiskPart successfully assigned the drive letter or mount point.
DISKPART> active
DiskPart marked the current partition as active.
DISKPART> format fs=fat32 quick Label="Boot"
100 percent completed
DiskPart successfully formatted the volume.
DISKPART> exit
Leaving DiskPart...
C:\Windows\system32>
Step Two - Split the WinReducer image into files smaller than 4 gigs
**NOTE** this assumes you have already created your WinReducer image!
First, mount your Winreducer ISO and copy the entire contents to a folder on your hard drive. Call it c:\WinReducerISO to follow this example. The contents of that folder should look like this:
09/15/2016 12:59 PM .
09/15/2016 12:59 PM ..
09/30/2013 01:00 AM 128 AUTORUN.INF
09/15/2016 12:56 PM BOOT
09/30/2013 01:00 AM 398,356 BOOTMGR
09/30/2013 01:00 AM 1,601,880 BOOTMGR.EFI
09/15/2016 12:56 PM CIDD and UNC stuff
09/15/2016 12:56 PM EFI
09/30/2013 01:00 AM 77,424 SETUP.EXE
09/15/2016 01:03 PM SOURCES
09/15/2016 12:59 PM SUPPORT
08/16/2016 02:40 PM 85,444 WinReducerEX81.wccf
09/15/2016 12:56 PM [BOOT]
5 File(s) 2,163,232 bytes
8 Dir(s) 517,343,133,696 bytes free
Second, copy the INSTALL.WIM file to another folder (I used c:\test )
(Still in a ADMIN command prompt)
md c:\test
copy c:\WinReducerIso\Sources\Install.wim c:\test
Third, use the DISM command to split the file
(still in an ADMIN command prompt - the stuff you type is highlighted in BLUE)
(note the DISM command is long and will AUTO wrap, don’t press enter until the end!)
C:\test>dir
Volume in drive C has no label.
Volume Serial Number is 8B98-94BC
Directory of C:\test
09/15/2016 12:49 PM .
09/15/2016 12:49 PM ..
08/16/2016 06:26 PM 6,351,353,902 install.wim
1 File(s) 6,351,353,902 bytes
2 Dir(s) 309,610,127,360 bytes free
C:\test>dism /Split-image /imagefile:c:\test\install.wim /swmfile:c:\test\install.swm /FileSize:2048
Deployment Image Servicing and Management tool
Version: 6.3.9600.17031
The operation completed successfully.
C:\test>dir
Volume in drive C has no label.
Volume Serial Number is 8B98-94BC
Directory of C:\test
09/15/2016 12:51 PM .
09/15/2016 12:51 PM ..
09/15/2016 12:51 PM 2,113,582,913 install.swm
08/16/2016 06:26 PM 6,351,353,902 install.wim
09/15/2016 12:51 PM 2,147,222,133 install2.swm
09/15/2016 12:51 PM 2,090,553,728 install3.swm
4 File(s) 12,702,712,676 bytes
2 Dir(s) 303,258,689,536 bytes free
C:\test>
Step 3 - replace your original install.wim with the install.swm files
Still in an administrative command prompt
c:\> cd \winreduceriso\sources
c:\WinReducerISO\Sources> del install.wim
c:\WinReducerISO\Sources> copy c:\test\*.swm
c:\test\install.swm
c:\test\install2.swm
c:\test\install3.swm
3 file(s) copied
c:\WinReducerISO\Sources>
Step 4 make sure you have the correct EI.CFG file
For some reason there may not be an EI.CFG file in your ISO folder. Make sure there is one!
If you are using a volume license of Win 8 or 8.1 the EI.CFG file should be:
[EditionID]
[Channel]
Volume
[VL]
1
If you are using a Retail or OEM version the EI.CFG file should be:
[EditionID]
[Channel]
Retail
[VL]
0
Step 5 - now just copy everything from your WinReducerISO folder to your flash drive
Still at an ADMINISTRATOR command prompt -- in this example the flash drive is letter G. This can take 10-15 minutes so be patient!
c:\> xcopy c:\WinReducerISO\*.* g:\*.* /e /s
Windows 8.1 Enterprise
For the past few months I've been using WinReducer successfully to install Windows 8.1 enterprise on desktops and laptops. I made a Bootable USB stick and have had to change the computers to "boot to legacy" instead of UEFI.
Now, the new computers we get MUST boot to UEFI in order for TPM security to work. This means I need to install it from UEFI boot disk, which REQUIRES Fat32 file system. Fat32 file system cannot have a file greater than 4 gig.
Here’s the steps I took to make a UEFI bootable USB stick with a WinReducer image
**NOTE** I can’t take credit for all this, I gathered this information from many sources across the internet. Use this at your own risk!
You’ll need an 8 gig or higher flash drive. All this was produced on a Windows 8.1 computer.
Step one: Make the flash drive UEFI compatible
**NOTE** be careful! The DISKPART command will format your drive, make sure you select the correct drive!!!! In this example my USB stick is 16 gigs, it shows up as 14 gig.
From an ADMINISTRATIVE command prompt do this What you type is highlighted in BLUE:
Microsoft Windows [Version 6.3.9600]
(c) 2013 Microsoft Corporation. All rights reserved.
C:\Windows\system32>diskpart
Microsoft DiskPart version 6.3.9600
Copyright (C) 1999-2013 Microsoft Corporation.
On computer: REDUCER1
DISKPART> list disk
Disk ### Status Size Free Dyn Gpt
-------- ------------- ------- ------- --- ---
Disk 0 Online 894 GB 0 B
Disk 1 Online 1863 GB 0 B *
Disk 2 Online 14 GB 0 B
DISKPART> select disk 2
Disk 2 is now the selected disk.
DISKPART> clean
DiskPart succeeded in cleaning the disk.
DISKPART> create partition primary
DiskPart succeeded in creating the specified partition.
DISKPART> assign
DiskPart successfully assigned the drive letter or mount point.
DISKPART> active
DiskPart marked the current partition as active.
DISKPART> format fs=fat32 quick Label="Boot"
100 percent completed
DiskPart successfully formatted the volume.
DISKPART> exit
Leaving DiskPart...
C:\Windows\system32>
Step Two - Split the WinReducer image into files smaller than 4 gigs
**NOTE** this assumes you have already created your WinReducer image!
First, mount your Winreducer ISO and copy the entire contents to a folder on your hard drive. Call it c:\WinReducerISO to follow this example. The contents of that folder should look like this:
09/15/2016 12:59 PM
09/15/2016 12:59 PM
09/30/2013 01:00 AM 128 AUTORUN.INF
09/15/2016 12:56 PM
09/30/2013 01:00 AM 398,356 BOOTMGR
09/30/2013 01:00 AM 1,601,880 BOOTMGR.EFI
09/15/2016 12:56 PM
09/15/2016 12:56 PM
09/30/2013 01:00 AM 77,424 SETUP.EXE
09/15/2016 01:03 PM
09/15/2016 12:59 PM
08/16/2016 02:40 PM 85,444 WinReducerEX81.wccf
09/15/2016 12:56 PM
5 File(s) 2,163,232 bytes
8 Dir(s) 517,343,133,696 bytes free
Second, copy the INSTALL.WIM file to another folder (I used c:\test )
(Still in a ADMIN command prompt)
md c:\test
copy c:\WinReducerIso\Sources\Install.wim c:\test
Third, use the DISM command to split the file
(still in an ADMIN command prompt - the stuff you type is highlighted in BLUE)
(note the DISM command is long and will AUTO wrap, don’t press enter until the end!)
C:\test>dir
Volume in drive C has no label.
Volume Serial Number is 8B98-94BC
Directory of C:\test
09/15/2016 12:49 PM
09/15/2016 12:49 PM
08/16/2016 06:26 PM 6,351,353,902 install.wim
1 File(s) 6,351,353,902 bytes
2 Dir(s) 309,610,127,360 bytes free
C:\test>dism /Split-image /imagefile:c:\test\install.wim /swmfile:c:\test\install.swm /FileSize:2048
Deployment Image Servicing and Management tool
Version: 6.3.9600.17031
The operation completed successfully.
C:\test>dir
Volume in drive C has no label.
Volume Serial Number is 8B98-94BC
Directory of C:\test
09/15/2016 12:51 PM
09/15/2016 12:51 PM
09/15/2016 12:51 PM 2,113,582,913 install.swm
08/16/2016 06:26 PM 6,351,353,902 install.wim
09/15/2016 12:51 PM 2,147,222,133 install2.swm
09/15/2016 12:51 PM 2,090,553,728 install3.swm
4 File(s) 12,702,712,676 bytes
2 Dir(s) 303,258,689,536 bytes free
C:\test>
Step 3 - replace your original install.wim with the install.swm files
Still in an administrative command prompt
c:\> cd \winreduceriso\sources
c:\WinReducerISO\Sources> del install.wim
c:\WinReducerISO\Sources> copy c:\test\*.swm
c:\test\install.swm
c:\test\install2.swm
c:\test\install3.swm
3 file(s) copied
c:\WinReducerISO\Sources>
Step 4 make sure you have the correct EI.CFG file
For some reason there may not be an EI.CFG file in your ISO folder. Make sure there is one!
If you are using a volume license of Win 8 or 8.1 the EI.CFG file should be:
[EditionID]
[Channel]
Volume
[VL]
1
If you are using a Retail or OEM version the EI.CFG file should be:
[EditionID]
[Channel]
Retail
[VL]
0
Step 5 - now just copy everything from your WinReducerISO folder to your flash drive
Still at an ADMINISTRATOR command prompt -- in this example the flash drive is letter G. This can take 10-15 minutes so be patient!
c:\> xcopy c:\WinReducerISO\*.* g:\*.* /e /s